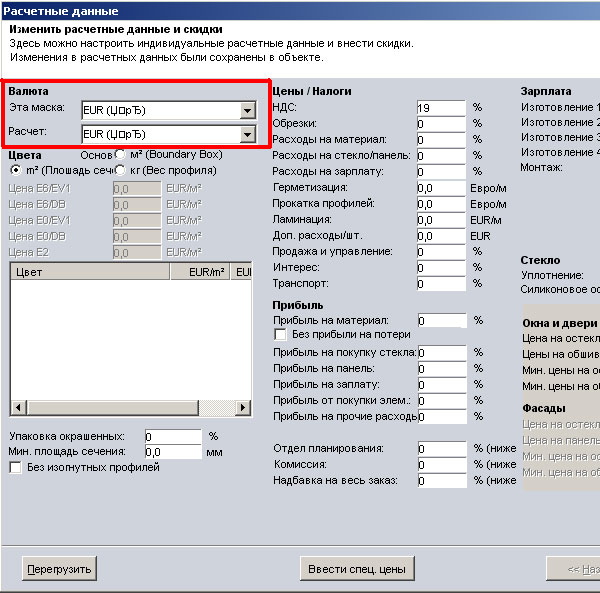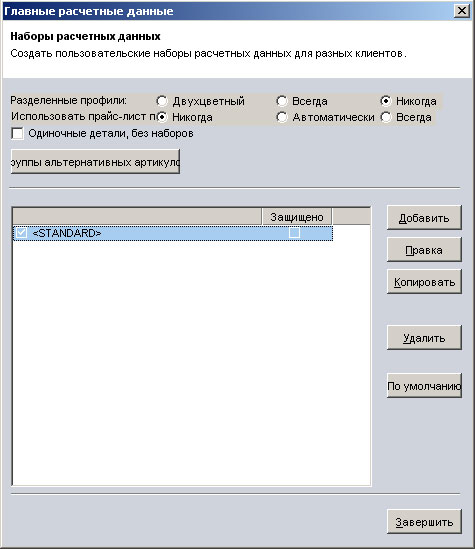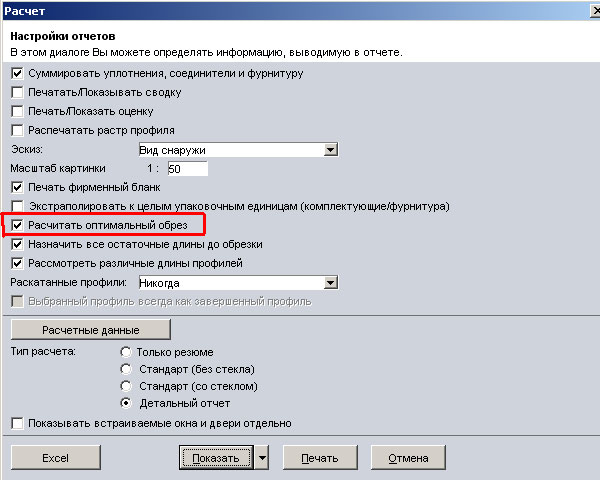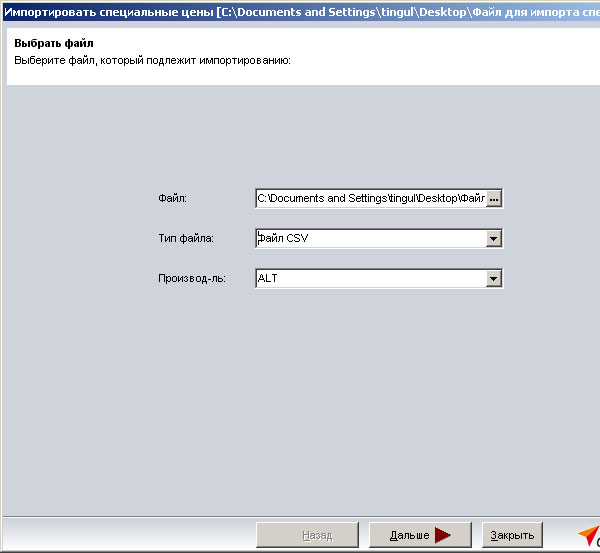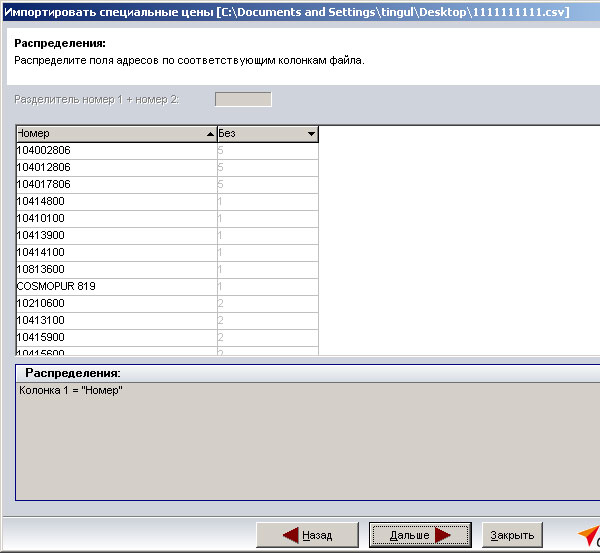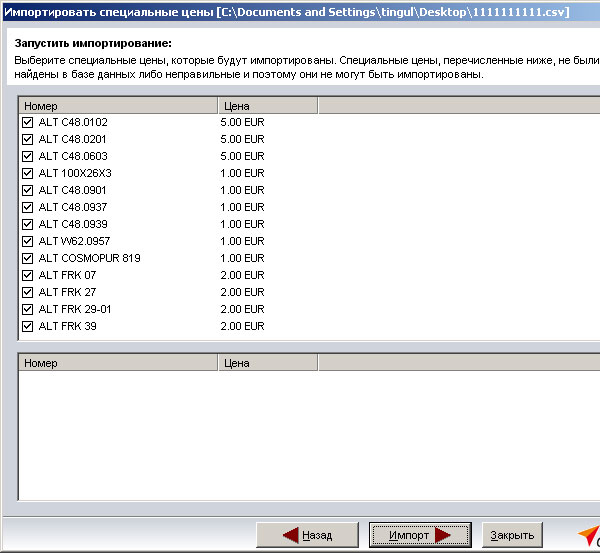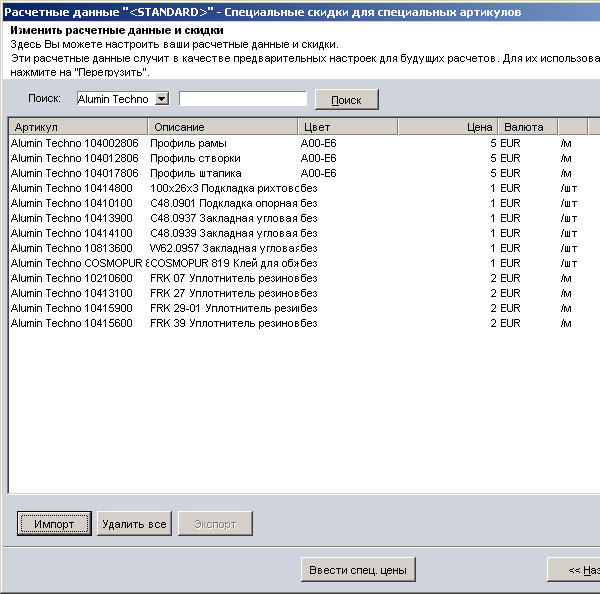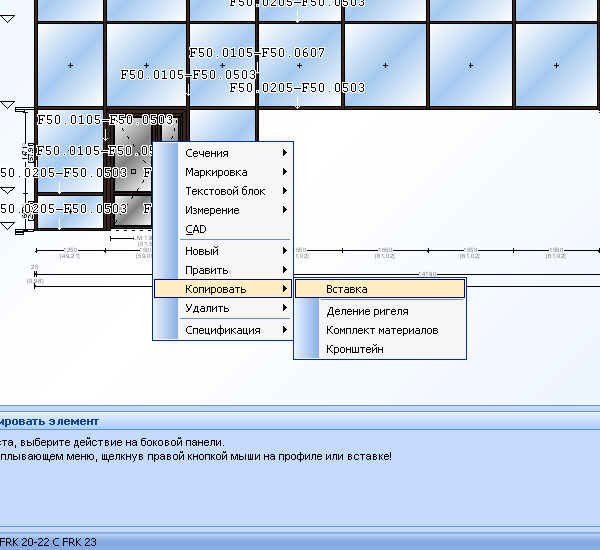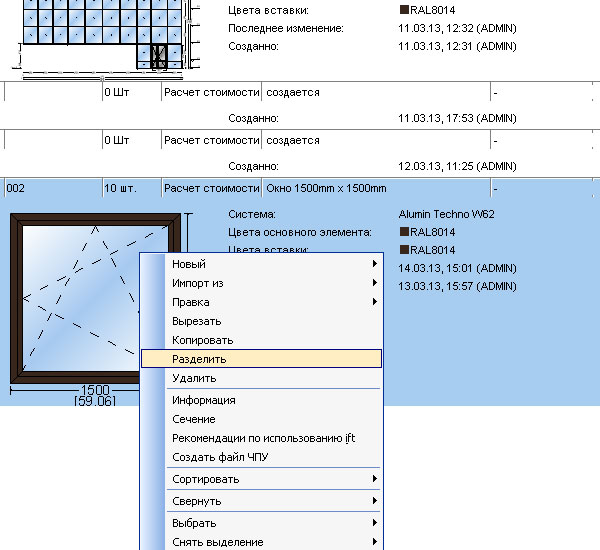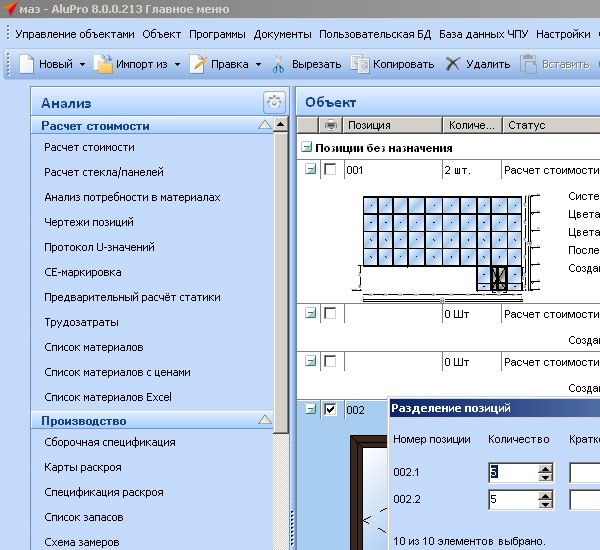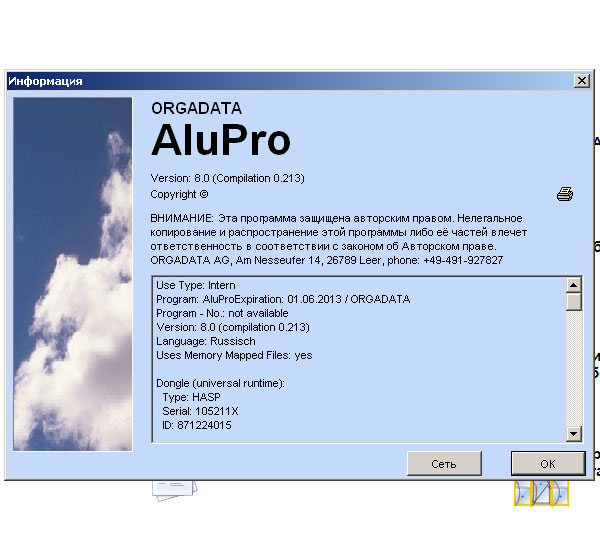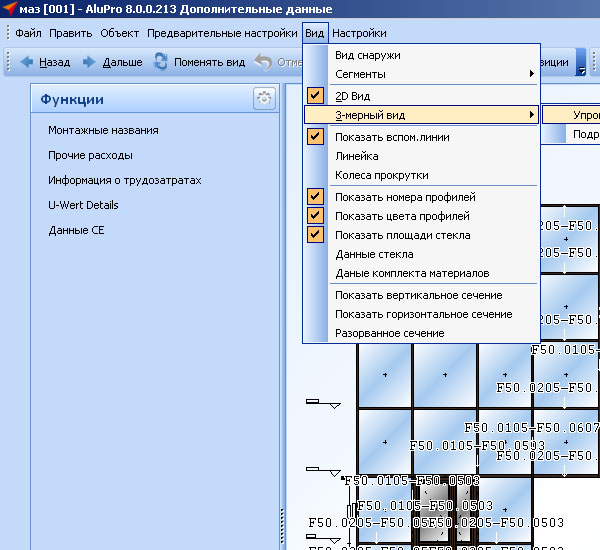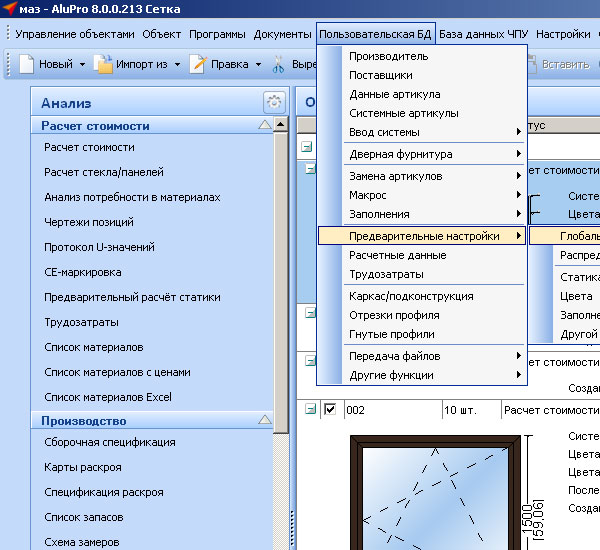Наиболее часто задаваемые вопросы по программному обеспечению AluPRO
Для создания нового объекта выбираете «Новый объект» или нажимаете клавишу Insert на клавиатуре – появляется окно «Общие данные», последовательно вносите необходимую Вам информацию и нажимаете далее, поочередно появляются окна «Статический расчет»/«Объектные данные»/ «Стекла и панели» куда также необходимо внести соответствующие данные, в том случае, если необходимо задать предварительные настройки объекта. После завершения ввода данных появляется окно, в котором необходимо создать новую позицию, это можно сделать следующими способами:
- «Новый» на панели инструментов
- На верхней панели меню закладка «Проект» => «Создать» => «Позиция»
- В окне позиций щелкнуть правой кнопкой мыши и выбрать «Новый» => «Позиция»
- Клавиша Insert на клавиатуре.
Далее открывается окно «Создать новую позицию»:
- Необходимо присвоить номер позиции.
- Краткое описание и описание модели – это информация, которая будет отображаться в отчетах.
- Вы можете отнести позицию к определенной партии. Чтобы создать новую партию, нажмите напротив окна «Принадлежит к партии» кнопку «Новый» и введите новую партию.
- Затем выберите систему профилей. У некоторых систем могут быть подсистемы.
Далее появляется окно «Сетка»
В закладке «Сетка» определяется структура позиции. Существует три способа создания позиции (построения конструкции):
- Построение сетки (задание полей по ширине и по высоте);
- Свободный ввод (модуль CAD);
- Шаблоны.
Далее переходите к пошаговому построению конструкции.
В меню «Сетка» Вы вводите количество полей по ширине и по высоте (сетку). Максимальное число полей - 99. После того как вы ввели сетку, необходимо ввести размеры: общую ширину и ширину каждого поля (частичная ширина), а также общую и частичные высоты. Чтобы поля были равными по ширине/высоте, для частичной ширины/высоты оставьте статус «автоматически».
Можно ввести непосредственно размер отдельного поля, либо ввести формулу, на-пример, Т/2 (Т – общий размер). Результат данной формулы будет автоматически рассчитан и поставлен в поле. Само уравнение не будет сохранено.
Далее построение в меню сетка осуществляется в соответствии с необходимыми Вам функциями («Функции» в меню «Сетка»): «Добавить поля»/«Удалить поля»/«Ширина»/«Высота»/«Наклоны»/«Арки» и т.д.

|
| Рис. 1. Что такое меню «Сетка», как построить конструкцию в данном меню? |
Для того чтобы окна отображались отдельно от фасада, необходимо выбрать: Настройки -> Главное меню -> и необходимо поставить галочку в поле «Показать заполнения отдельно»;
Да, можно. Для этого необходимо выбрать: Параметры статического расчета => Ветровая нагрузка, предельные значения, элементы. Данные могут быть введены при предварительных настройках объекта, могут быть изменены после создания позиции (правая клавиша мышки => правка => изменить данные статики).
Да: необходимая позиция объекта => правая клавиша мышки => правка => поменять систему;
Да, для этого необходимо выбрать Пользовательская БД =>Заполнения=> Стеклопакеты;
Да, необходимо выбрать: Элемент => Внутренний импост => Добавить свободные профили и определить начальную точку. Далее Вы можете выбрать два варианта постановки импоста: выбрать конечную точку либо задать угол. Затем нужно присвоить артикул данному профилю и выбрать вариант примыкания.
Да, необходимо выбрать: Сетка => Повороты;
Для создания отчета «Анализ материала» в Excel необходимо сделать следующее:
- В верхнем меню выбираете «Настройки -> «Интерфейсы» -> «Excel» -> «Анализ материала»
- Ставите галочку в поле «Activate Excel-Assignment»
- Далее можно ввести шаблон, который Вы уже создали заранее, либо оставить поле шаблона пустым (тогда будет по умолчанию использоваться внутренний шаблон программы). В шаблон Вы можете внести логотип, создать какое-то оформление отчета.
- При создании собственного шаблона, в поле «Распределения» задаете те параметры, которые Вы хотите видеть в отчете и задаете всем этим параметрам ячейки (например, чтобы в отчете отображалось наименование объекта, в столбце «Назначение Excel» задаете ячейку A1, и т.д.);
Выберите в верхнем меню Настройки -> Дополнительные установки -> закладка «Распечатки» -> Вывод размеров стекла в мм.;
После создания чертежа в CAD и его сохранения во внутренней базе данных, надо в Пользовательской БД выбрать «Разместить чертежи». ОБЯЗАТЕЛЬНО имя чертежа (имя задается ТОЛЬКО латиницей и без пробелов) должно совпадать с артикулом в экономических данных!!!
Необходимо выбрать функцию импорт/экспорт во внутренней программе «Библиотека позиций». Формат пересылки *.lip.
В верхней панели меню выберите Настройки -> Иностранные валюты. У Вас откроется список всех внесенных в программу денежных единиц. По умолчанию программа привязана к Евро и цена материала внесена в привязке к Евро. То есть Вам необходимо выбрать необходимую валюту и задать курс к Евро. В данной таблице этот курс сохранится с указанием даты установки данного курса.
Чтобы расчет производился в необходимой валюте, в настройке «Расчетные данные» (Пользовательская БД) нужно задать валюту:
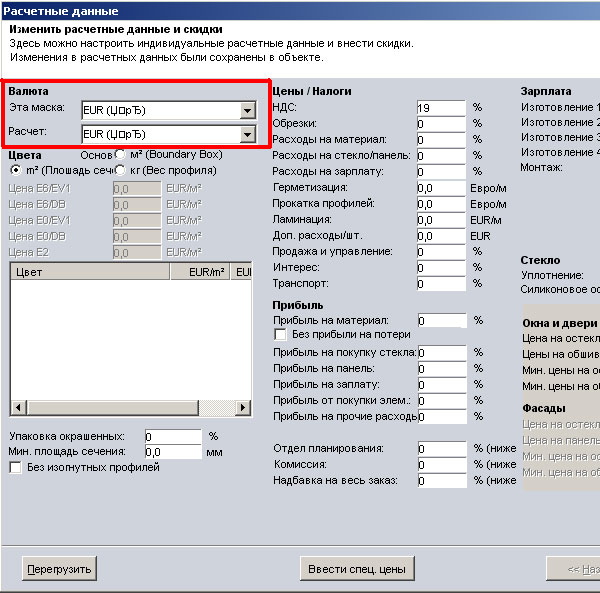
|
| Рис. 2. Как установить курсы валют? |
В программе есть понятие «Отступы с конца хлыста», «Ширина распила», «Используемые остаточные длины». Эти все данные можете задать самостоятельно для своего производства: Пользовательская БД -> Системные артикулы. Для каждого артикула можно задать свои длины:

|
| Рис. 3. Как установить нормы обрезков профилей? |
С помощью закладки «Опти-Данные» в левом нижнем углу можно выбрать сразу группу профилей, для которых эти данные будут совпадать.
Если же необходимо, чтобы выводился именно заданный процент, то он задается в расчетных данных: Пользовательская БД -> Расчетные данные.
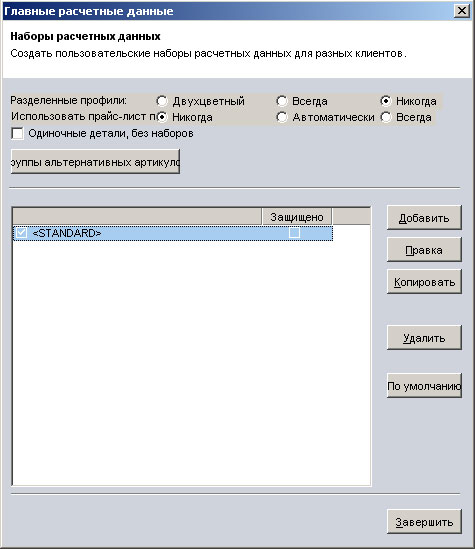
|
| Рис. 4. Как установить нормы обрезков профилей? |
Здесь можно создать свою собственную схему расчета со своими требованиями: задать валюту, проставить налоги и т.п. Здесь же можно задать процент обрезков (который будет применяться для всего проекта).

|
| Рис. 5. Как установить нормы обрезков профилей? |
Далее, при выборе отчета «Расчет», если стоит птичка в пункте «Рассчитать оптимальный обрез», то программа будет автоматически высчитывать обрезки исходя из упаковки/хлыста. То есть, если необходимо, чтобы процент обрезков соответствовал заданному в Расчетных данных, необходимо убрать птичку с данного пункта.
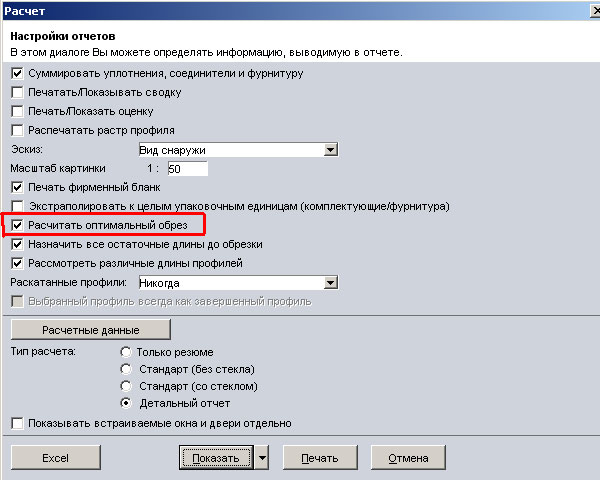
|
| Рис. 6. Как установить нормы обрезков профилей? |
Изначально создаете *.xls файл для импорта по следующему образцу: Код; Цена
Наименование столбцов не прописываете!!
Код – код позиции.
Цена – ставите необходимую цену.
- Сохраняете данную таблицу в формате *.csv.
- В пользовательской БД открываете вкладку «Расчетные данные»:

|
| Рис. 7. Как в программу импортировать цены? |
- В появившемся окне задаете новый набор расчетных данных либо изменяете уже существующий.
- В открывшемся окне расчетных данных выбираете вкладку внизу окна «Ввести спец.цены»
- Далее в появившемся окне выбираете «Импорт»:
- Вносим данные во все ячейки появившегося окна:
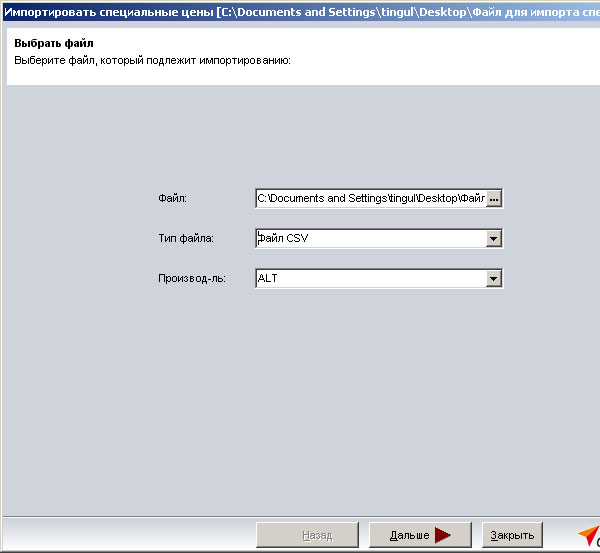
|
| Рис. 8. Как в программу импортировать цены? |
Тип файла – обязательно CSV!!! Если программа выдаст ошибку «Формат файла не соответствует отобранному», то выберите тип файла повторно.
- В появившемся окне выберите наименование для второго столбца, который по умолчанию стоит без названия:
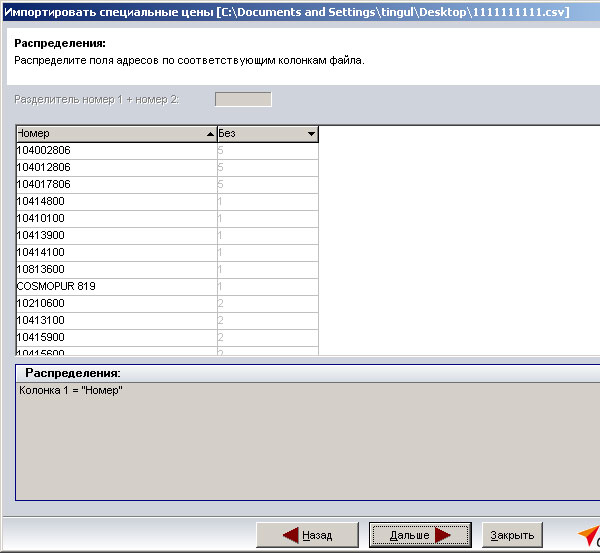
|
| Рис. 9. Как в программу импортировать цены? |
Данному столбцу необходимо присвоить наименование «Цена».

|
| Рис. 10. Как в программу импортировать цены? |
- Переходите в следующее окно, где проверяете правильность импортируемых цен;
- Далее в следующее окно:
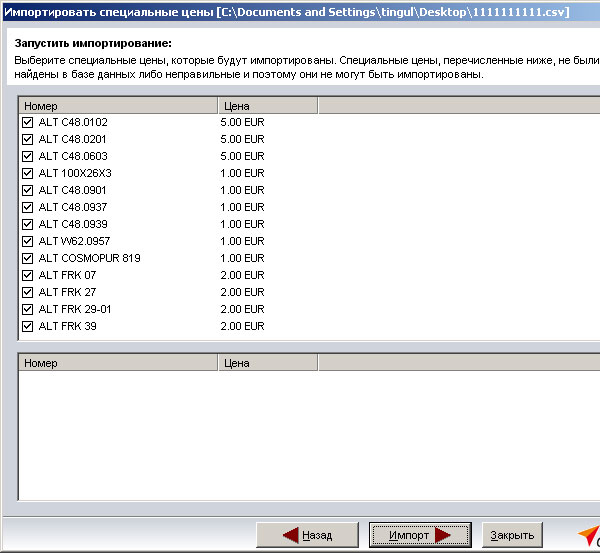
|
| Рис. 11. Как в программу импортировать цены? |
В верхней части окна прописаны все артикулы, цены на которые Вы импортируете в программу. В нижней части окна – все артикулы, цены на которые не могут быть импортированы (например, не соответствует наименование в Вашей таблице наименованию в программной базе данных для импортируемого артикула).
- Нажимаете кнопку «Импорт» и появляется следующее окно:
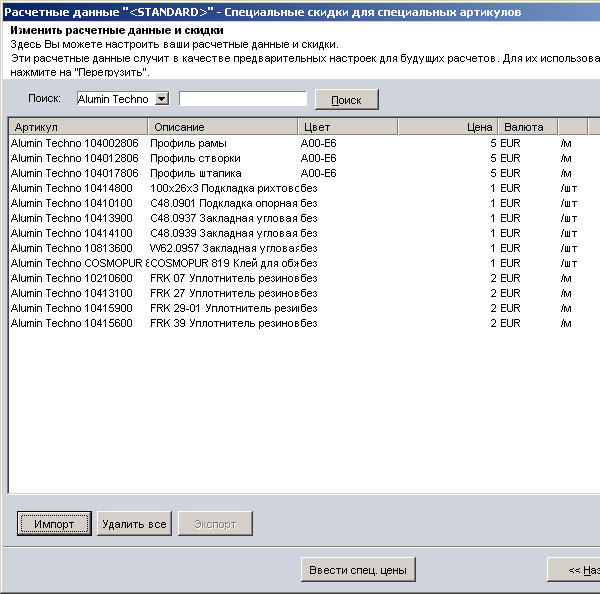
|
| Рис. 12. Как в программу импортировать цены? |
В данном окне Вы также можете вносить правки, добавлять новые артикулы и т.д.
Чертеж сохраняете в формате *.dwg.
- Открываете AluPRO. Начинаете построение новой позиции.
- Задаете стандартные данные для новой позиции:
- Переходите в закладку «Сетка» (Нажимаем «ОК»).
- Сразу же выбираете функцию «Редактирование в CAD»:
- В появившемся сообщении нажмите OK:
- Открылась внутренняя программа CAD. В ней выбираете Файл -> Импортировать.
- Выбираете сохраненный файл
- Обратите внимание, чтобы стояла птичка в следующем поле:
- Загружена конструкция. Нажимаете «Далее» и переходите в программе AluPRO сразу в закладку «Элемент».

|
| Рис. 13. Как импортировать чертеж из Autocad? |
Да, для этого необходимо выбрать:
Элемент => Заполнение полей/Вставки => выбираете профильную систему => переходите к пошаговому построению заполнения.

|
| Рис. 14. Что делать, если при внесении фурнитуры неправильно отображается направление открывания? |
Для того чтобы фурнитура отображалась правильно необходимо изменить следующие настройки: Настройки -> Ввод элементов -> Отображение -> Вид направления открывания -> надо выбрать DIN (Европа).
В закладке элемент наведите курсор на профиль, который должен быть виртуальным, затем правой клавишей мыши вызовите контекстное меню (править/свойства профиля).

|
| Рис. 15. Как задать виртуальную стойку/ригель? |
Отмечаете позиции, которые не должны рассчитываться.
Да. Для этого в Главном меню заказа в правой части экрана выберите «Исключения профилей» => щелкните правой кнопкой мыши по «Специальные длины не применяются» и выберите «Использовать специальные длины».
Вы можете просмотреть сечение в любой момент построения конструкции, для этого необходимо: навести курсор на отображение позиции, правой клавишей мыши вызвать контекстное меню и выбрать вкладку сечение. Для отображения только узлов выбираете «показать разорванное сечение», для отображения действительных размеров заполнения – «показать фактический размер стекла».
Сечение можно экспортировать в AutoCad напрямую, а также в любой другой 2D редактор, поддерживающий формат файла dwg.

|
| Рис. 16. Как просмотреть сечение во время построения конструкции? |
Да. Для этого Вам необходимо после завершения построения конструкции войти во вкладку сечение. Сделать это можно вызвав правой клавишей мыши контекстное меню и выбрав вкладку сечение либо использовать вкладку «сечение» на панели инструментов (задать сечение можно по линии либо точке).

|
| Рис. 17. Можно ли экспортировать позицию в AutoCad со всеми необходимыми сечениями? |

|
| Рис. 18. Можно ли экспортировать позицию в AutoCad со всеми необходимыми сечениями? |
Да, это можно задать в предварительных настройках объекта либо при построении конструкции в меню «стекло» (программа сама запросит необходимость задания цвета для заполнения).

|
| Рис. 19. В конструкции несколько заполнений, можно ли для наглядности как-либо выделить различные заполнения? |

|
| Рис. 20. В конструкции несколько заполнений, можно ли для наглядности как-либо выделить различные заполнения? |
Да, необходимо выбрать закладку экспорт/объект и отметить позиции в объекте, которые необходимо переслать.

|
| Рис. 21. Возможно ли экспортировать созданный объект для последующей пересылки? |
Да, переходите в закладку «элемент», вызываете правой клавишей контекстное меню, выбираете вкладку копировать/вставка, затем выбираете поле, куда необходимо добавить вставку и нажимаете принять, во всплывшем окне можете поменять петли и добавить другую необходимую информацию.
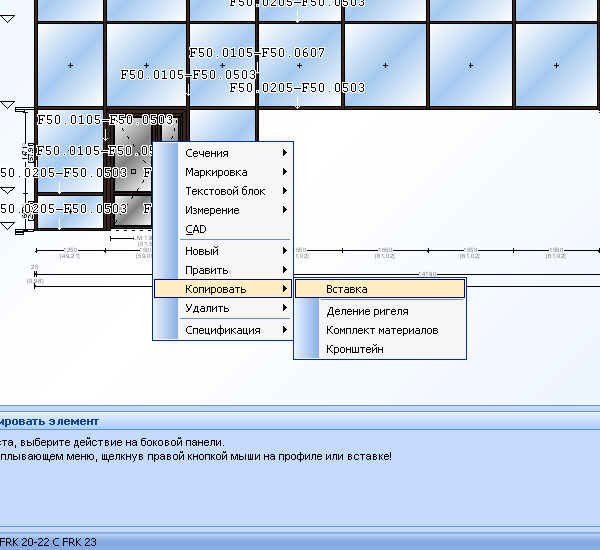
|
| Рис. 22. Построил конструкцию со встроенным окном (дверью), возможно ли копировать заполнение для последующей вставки? |

|
| Рис. 23. Построил конструкцию со встроенным окном (дверью), возможно ли копировать заполнение для последующей вставки? |
Программа автоматически напоминает о необходимости обновления, дополнительно в закладке «домашняя страница» есть ярлык «обновления», посредством которого можно запустить обновление.
Если у Вас отсутствует активное подключение к интернет – Вы всегда можете скачать обновления вручную из аккаунта ключа и установить самостоятельно.
Да возможно, для этого необходимо перейти на домашнюю страницу и выбрать ярлык «информация». За неделю до окончания срока активации программа сама напоминает о необходимости продления лицензии.

|
| Рис. 27. Возможно ли просмотреть информацию об окончании срока действия лицензии? |
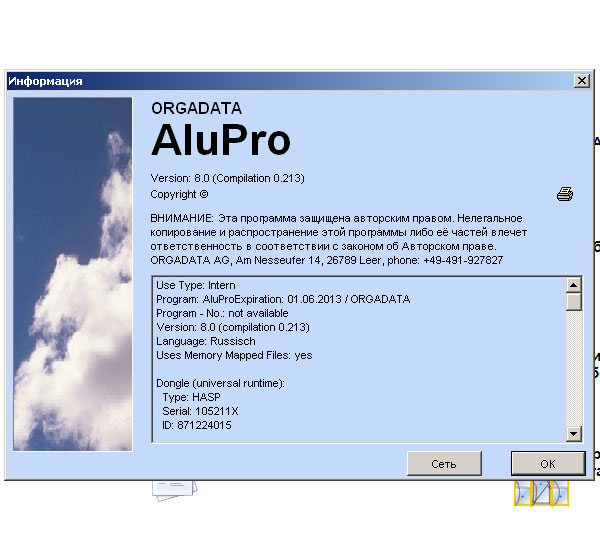
|
| Рис. 28. Возможно ли просмотреть информацию об окончании срока действия лицензии? |
Да, для этого необходимо при построении конструкции необходимо выбрать вкладку «вид»/ 3-х мерный вид.
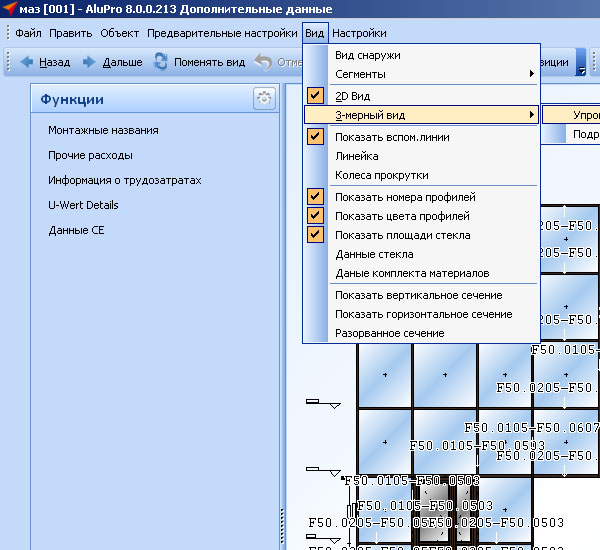
|
| Рис. 29. Построил полигональный фасад, возможно ли просмотреть фасад в 3D? |

|
| Рис. 30. Построил полигональный фасад, возможно ли просмотреть фасад в 3D? |
Да, для этого необходимо задать настройки в: «пользовательская база данных»/ «предварительные настройки»/ «глобальные предварительные настройки», выбрать профильную систему и задать предпочтения.
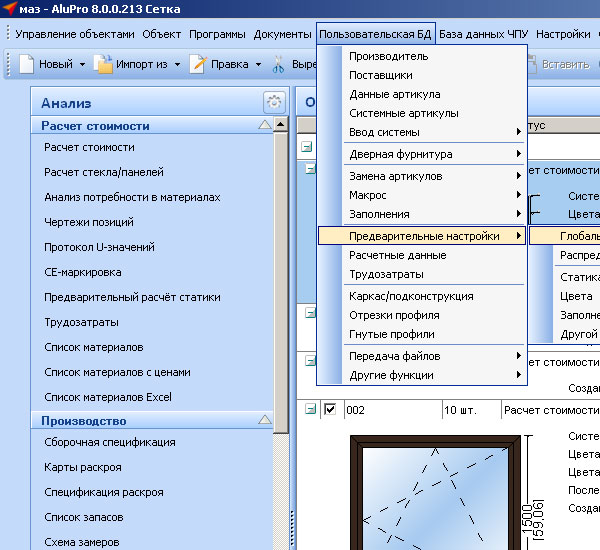
|
| Рис. 31. Очень много однотипных конструкций, возможно ли ускорить построение, задав предварительно некоторые настройки для систем? |